話題の「VACUS(AVACUS)」の買いかたを徹底解説!
(購入方法、これを読めば誰でもVACUSを入手できます!)
Twitterの株クラスタで有名なDJ全力さん推奨銘柄です。
(AVUCUSという表記があったので修正してます。)
※投資は自己責任で!
とにかくトークン(VACUS)買いたいんや!って人向けですのでトークンとは?についてはこちらをご覧ください。
内部リンク:ICOについて
さっそくすすめましょう。
目次
ビットコイン取引所(Zaif)でXCPを購入
トークン(VACUS)はXCPという仮想通貨(これまた実際にはトークンなのですが)で購入します。
まずはそのXCPをZaifという取引所で購入しましょう。
※他のサイトでもXCPを購入可能ですが日本のサイトであるZaifで購入するることをおすすめします。
Zaifを開設
まずはZaifを開設しましょう。
開設済みのかたは読み飛ばしてください。
Zaifの口座開設及び入金などの操作説明もまとめてますのでこちらをご確認ください。
ZaifでXCPを購入
Zaifに日本円が着金したらさっそくXCPを買いましょう。
高値で飛びつかないようにチャート見て買ってくださいね。
画面右上の取引メニューを開いてください。

取引メニュー選択
チャート画面が開きますのでチャートのちょっと上にある選択ボックスをクリックしてください。
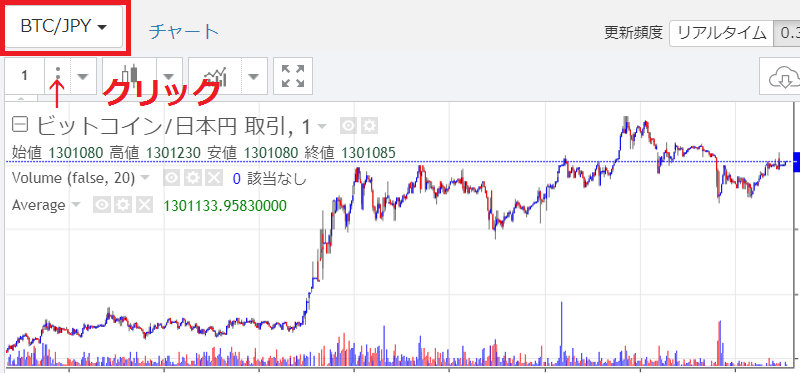
XCPチャートを選択
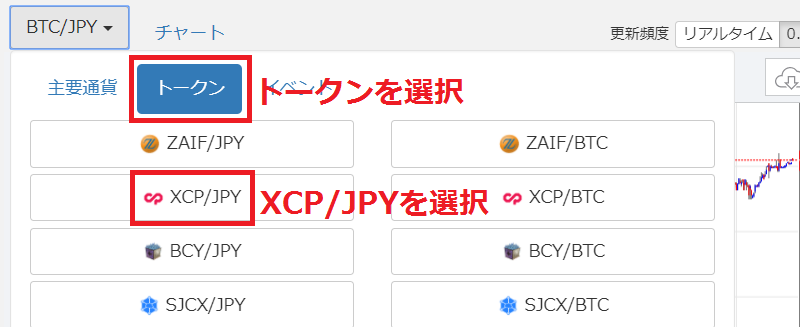
XCPトークンを選択
これでCounterPartyトークン(XCP)を買う準備はできました。
あとは「いくらで」「どれだけ」買うかを入力しましょう。
とにかく今すぐXCPを購入したいという場合は成行注文で購入します。
チャートの右もしくは下に表示されている注文ボックスの「成行」を選択、購入数量を入力して「買い注文」をクリックすれば購入完了です。
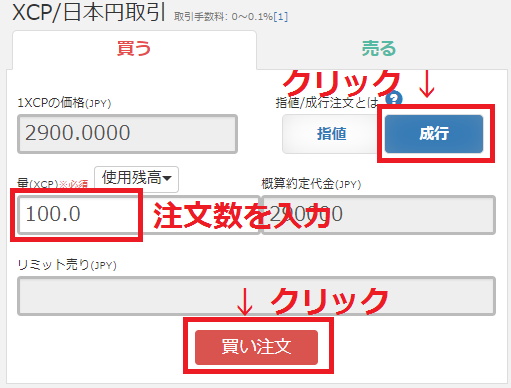
成行注文
注文金額を指定する場合は「指値」を選択して価格も入力してください。
Counterparty(XCP)ウォレット作成
Counterpartyでトークンを売買するためのウォレットを作成しましょう。
ウォレット(財布)と書いてますがCounterpartyという取引所にアカウントを開設してXCPを入金すると思ってください。
Counterparty(XCP)ウォレット作成
Counterpartyウォレットは以下から登録してください。
https://wallet.counterwallet.io
「Create Ner Wallet」をクリックします。

CounterParty初期画面
12個の単語からなるパスフレーズ(passphrase)が生成されますので必ずメモしてください。
紙への書き留め推奨です。
Continue(続行)ボタンをクリックすればウォレットの登録は完了です。
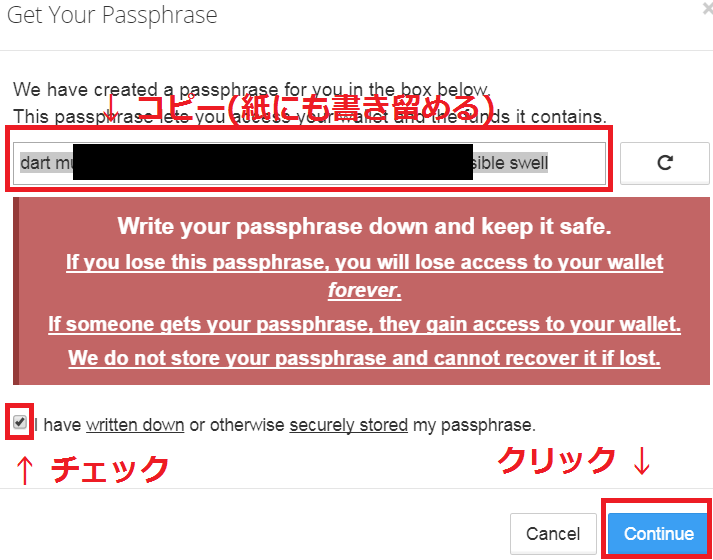
パスフレーズ(PassPhrase)
次の画面で「Skip This Step」をクリックすると登録完了です。
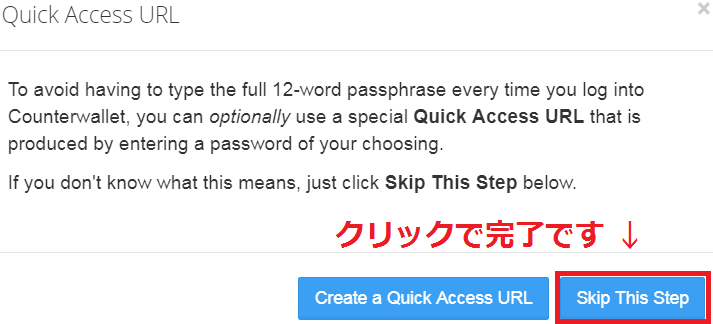
ウォレット作成完了
ログイン画面(初期画面)が表示されるのでさきほどメモしたパスフレーズを入力してログインしてみましょう。

ログイン画面
ZaifからウォレットにXCPを送金
登録したウォレットにXCPを送金しましょう。
CounterPartyウォレットを開いて入金アドレスをコピーしてください。
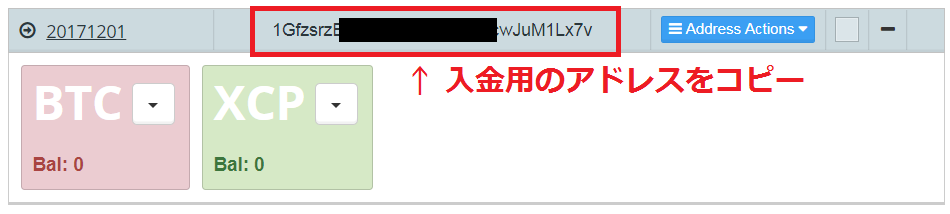
カウンターパーティ入金アドレス
Zaifにログイン後取引メニューを開きます。

アカウントメニュー選択
Zaifの口座開設がまだのかたはこちらから登録してください。
「 入出金と履歴」から「カウンターパーティ」を選択します。
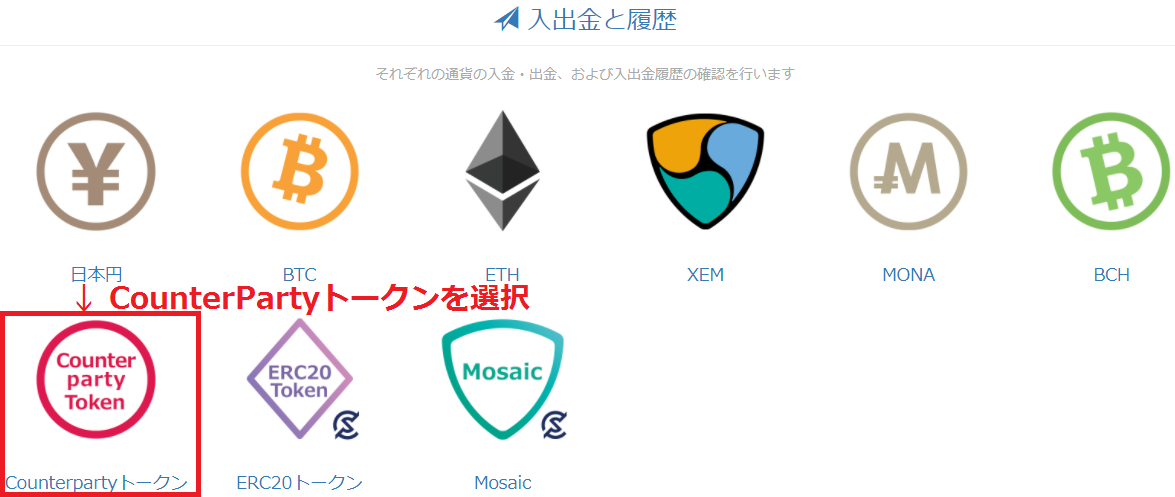
カウンターパーティ選択
「Counterpartyトークンの入出金と履歴」から「出金」を選択してその下の選択ボックスから「XCP」を選択します。
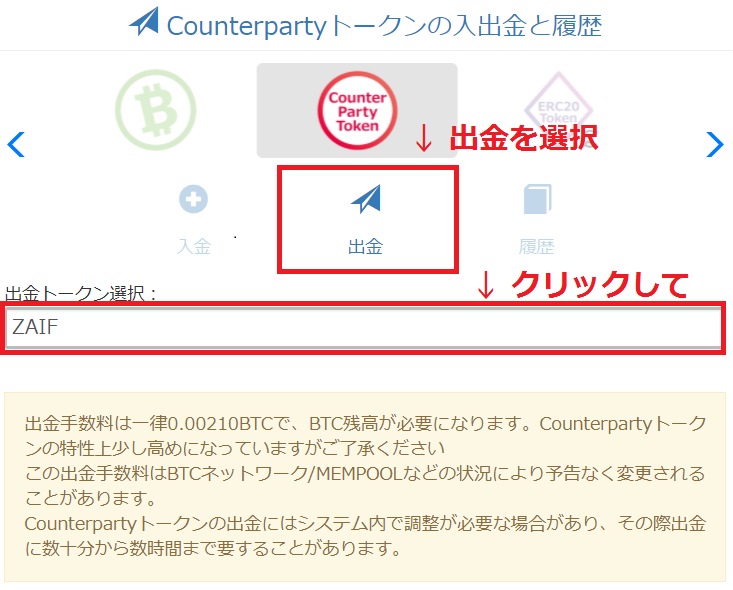
出金選択
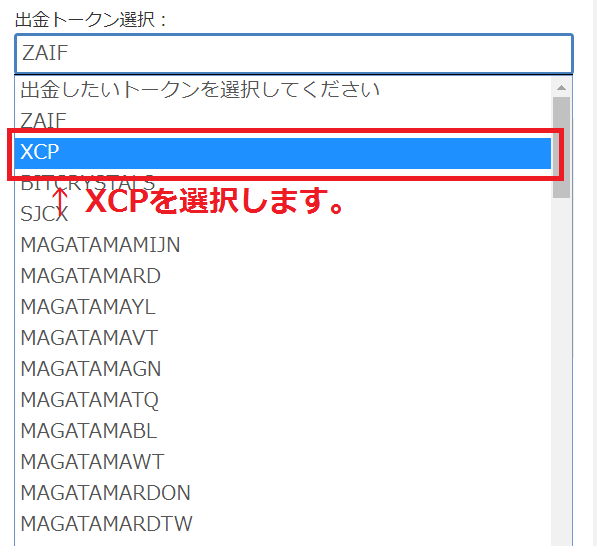
xcp選択
さきほどコピーしたウォレット入金用のアドレスと出金するXCPを入力して出金します。
※送金手数料がビットコイン建てになります。ビットコインもZaifで購入しておいてください。
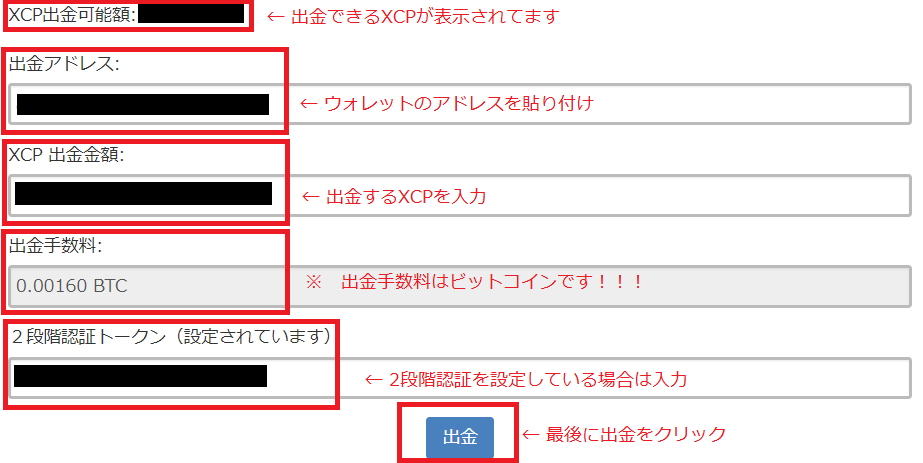
出金情報入力
あとは待つのみです!
待ち遠しいかと思いますがウォレットに反映されるまでの所要時間はマチマチです。
経験上、3時間から2日といった感じです。
送金状況は出金履歴のTXをクリックすることで確認可能です。
(だいたいずっとPendingでそれが解消されたらすぐにウォレットに届くので0か1かという感じですが…)
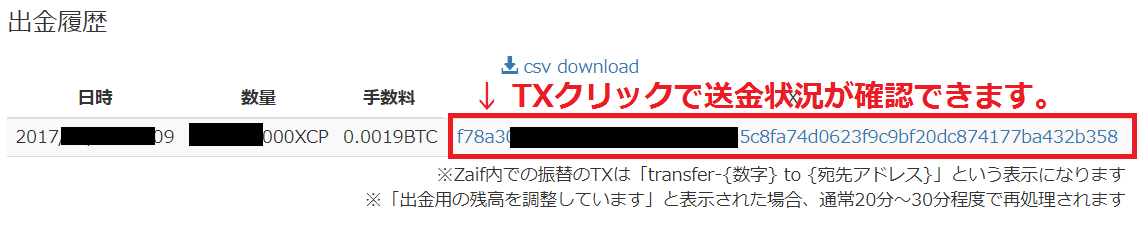
出金履歴一覧
※重要※ウォレットにはビットコインも必要!
これ、結構罠なのですがウォレットでトークンを買うためにはXCPとは別に購入手数料としてビットコイン(BTC)も必要です。
購入数や金額に関わらず1回の注文で大体0.0001BTC~0.0005BTCかかるみたいです。
売買のたびに手数料が必要ですのでウォレットにビットコインも送金しておいてください。
Counterparty(XCP)ウォレットでトークンの買い方
さあ、ウォレットにXCPとBTCが到着したらこれでようやくウォレットでICOトークンを買う準備ができました。
XCPの残高を確認
ウォレットにログインしてみましょう。
BTCとXCPの残高が増えているはずです。
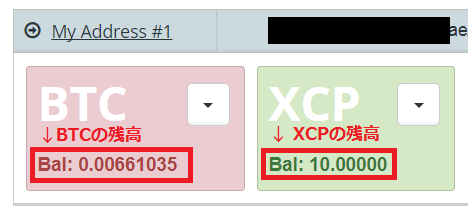
ウォレット残高表示
ICOトークンを選ぶ
左メニューの「Exchange」をクリックします。
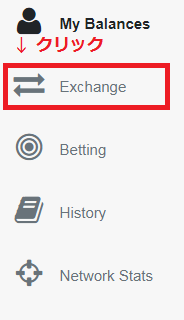
Exchange
トークンを選択する画面になります。
- 「TOP PAIR」から選択
- 「All Pairs」から選択
- 「Select Another Pair」に入力
からトークンを指定するのですが一覧は結構な頻度でダウンしてたりするので「Select Another Pair」からの選択がおすすめです。
Token1にトークン名を入力してToken2はXCP(大体XCP)を選択してください。
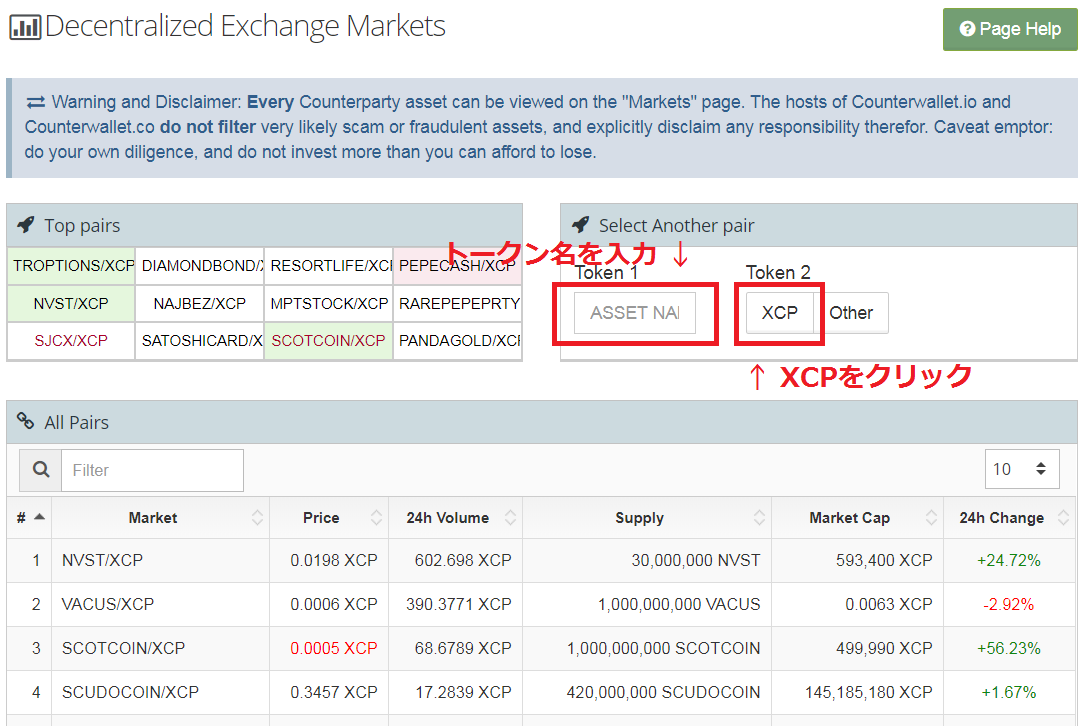
トークン選択
ICOトークンを購入
「SCOTCOIN」というコインを買う想定で説明します。(実際には買ってませんが…)
「VACUS」購入の場合は置き換えて読んでください。
上で説明した「Select Another pair」のToken1に「SCOTCOIN」を入力、Token2にXCPを選択すると画面下部にチャートと注文情報が表示されます。
Buy STOCKTON(トークン名)の
「Price」に購入希望金額
「Amount」に購入希望数量
を入力すると「Total」に合計金額(XCP)と「Transaction Fee」に手数料(BTC)が表示されます。
※残高不足の場合はエラーメッセージが表示されます。
問題なければ「Buy」ボタンをクリックして注文を完了させましょう。
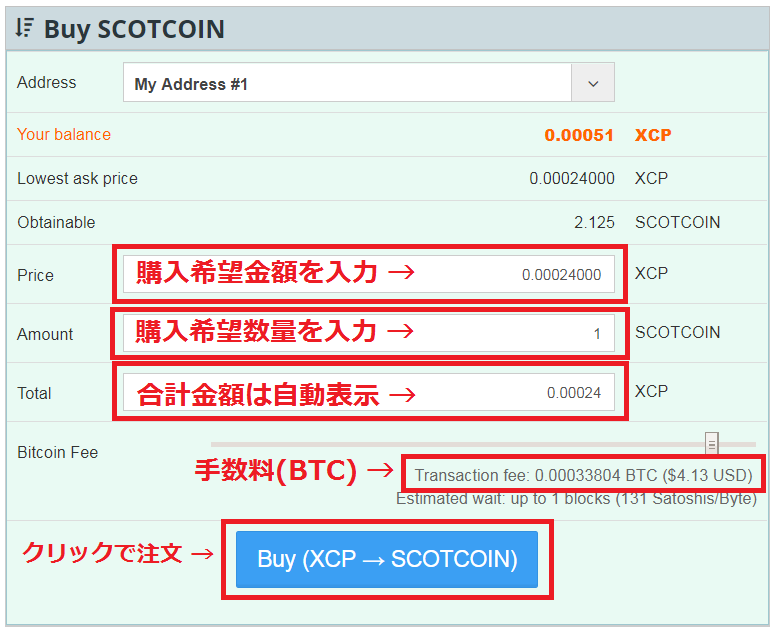
注文入力
完了メッセージが表示されればあとは待つだけです。

完了メッセージ 少し待ちましょう
注文状況の確認
ヘッダの時計マークとチェックマークで注文の状況を確認できます。
注文直後で約定待ちの時は時計マークの中に「Pending」として表示されます。
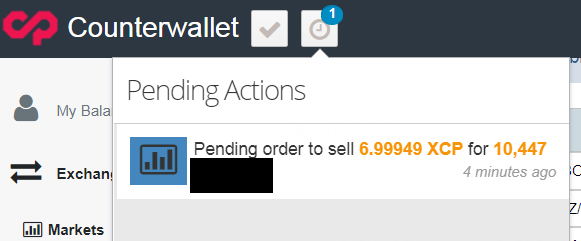
注文約定待ち
注文が成立するとチェックマークに「Notifications」として表示されます。
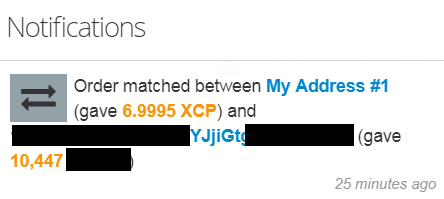
注文成立
晴れて注文が成立すると「My Balances」ページにBTC、XCPと購入したトークンが追加されます。
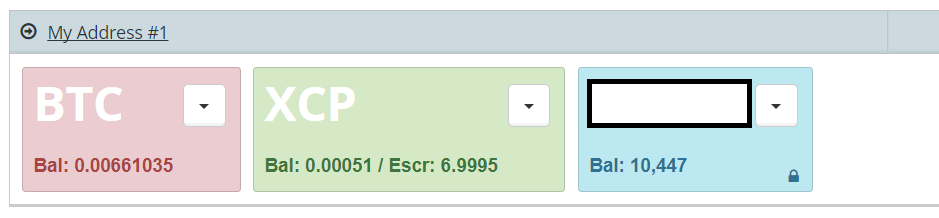
トークンもBal入り
購入できましたか?
